Arcion On-premises UI quickstart #
This guide describes the general flow at a high level to create data replication jobs using Arcion On-premises UI.
Tip:: The default username and password for the On-premises console isadminandacrionrespectively.
Objectives #
- Create a new replication job.
- Select a write mode.
- Set up a data source.
- Set up a target database.
- Filter source data.
- Specify data mappings.
- Start a replication.
- Get an overview of your replication job.
Prerequisites #
To complete this quickstart, you must first install and set up Arcion On-premises UI on your system.
Start the On-premises UI Docker #
After you first start the Docker container, the console dashboard appears and shows you a list of replications you might’ve previously created. Otherwise, the dashboard appears empty.
Click New Replication to start a new replication job.
Select replication and write mode #
In the Set up a Replication page, fill up the following replication details to proceed:
- Set a Name and an optional Description for the replication.
- Select the Replication mode and Write mode for your replication job.
- Click Next.
Replication modes #
- Snapshot
- Use this mode for a one-time replication of data from source to target.
- Realtime
-
Use this mode to replicate real-time changes from source to target. This mode also allows real-time replication after performing a snapshot.
- Full
- This mode combines the snapshot and real time modes and automatically switches over to real time once the snapshot completes.
Write modes #
- Replacing
- This mode takes all metadata and data from the source and replicates them to the target. This means the target drops all existing data and recreates them with the data from the source.
- Truncating
-
This mode keeps the target tables intact and only truncates them before replicating the data from the source.
- Appending
- This mode only replicates changes to the target database but doesn't change any existing data on the target.
Tip:: If you want to keep the source in sync with the target in real time, pick Full replication mode and Replacing write mode.
Set up data source #
After completing the preceding steps, the Source page appears. This page shows you the available source connectors. You must set up these sources for every database that you would like to replicate to and from.
Click Add your own source to add a data source.
Select the data source #
In the Create connection page, pick the data source you want and click Continue. This quickstart uses Oracle as the source database.
Enter the source connection details #
-
In this page, select the Connection form tab and fill in the connection details for your data source. All sources and targets you set up in Arcion follows a similar way.
The right hand side of the page displays the source documentation for easy reference.
-
Once you enter all the information, click Save.
Test the connection #
-
You can test the connection to your source database by clicking by clicking on Test connection. This brings up a dialog with results of the connection tests. For correct connection credentials, the connection check passes every test. If you face any error, check the documentation on the right side to make sure you have followed all steps correctly. Then test the connection again before proceeding.
-
After testing your connection, click Done to close the dialog and then click Continue at the bottom of the page to proceed to the next step.
Sync the data source #
-
Click the Sync connector tab and click Sync connector at the bottommost pane. This fetches all the metadata Arcion requires in order to filter tables and replicate data to the target database.
-
After a successful sync, the page shows the schemas and tables available to the user. Click Continue to move to the next step.
Caution: Syncing the connector can time out if the Replicant user has access to hundreds of schemas and tens of thousands of tables and slow connection. If you face timeouts, try to limit the number schemas and tables to the ones you only need to replicate. If you still face issues, please reach out to our support team.
-
The Source connector page appears listing the data source you just created. Select this new connector and click Continue to destination.
Set up target database #
Click Add your own destination to start the process.
Select the target database #
In the Create connection page, pick the target database you want and click Continue. This quickstart uses Databricks as the target.
Enter the target connection details #
- In this page, select the Connection form tab and fill in the connection details for your target. Similar to the source, the right hand side of the page displays the target documentation for easy reference.
- Once you enter all the information, click Save and then Continue. You don’t need to sync this connector since it’s not a source.
- The Destination connector page appears listing the target you just created. Select this new connector and click Continue to filter.
Filter data for replication #
The Filter page lists the databases and catalogs that you can select to replicate to the target database. You can pick specific tables and columns from each database and table that you want.
If the database, catalog, or table you’re looking for doesn’t appear in the list, try these steps:
- Check the database permissions for the user you’ve used for authentication in the data source.
- Click Sync schemas on the right hand side of the page to refresh the metadata.
For more information about filters, see Filter configuration.
Specify data mappings #
If you want to rename or map tables to different databases or catalogs, click Map tables at the bottom of the Filter page.
The Mapper page displays the catalogs or databases and the tables for each one that you pick in the Filter page. The left side shows Source names and the right side shows Target names. You can change any one of these all the way down to the column level and that’s how they appear on the target.
For more information about mapping rules, see Mapper configuration.
Start the replication job #
-
Review your replication details. The left pane of the page displays all the previous steps you’ve completed:
a. General
b. Source
c. Filter
To get back to a previous step, click any of the previous steps. If everything looks OK, click Save.
-
Click Start replication to start the replication job.
Replication job overview #
After starting the replication, the next page displays Initializing in the top right hand corner. This message changes to Running with a green bacground once the initialization process finishes. In the middle of the screen, various replication statistics gradually appears.
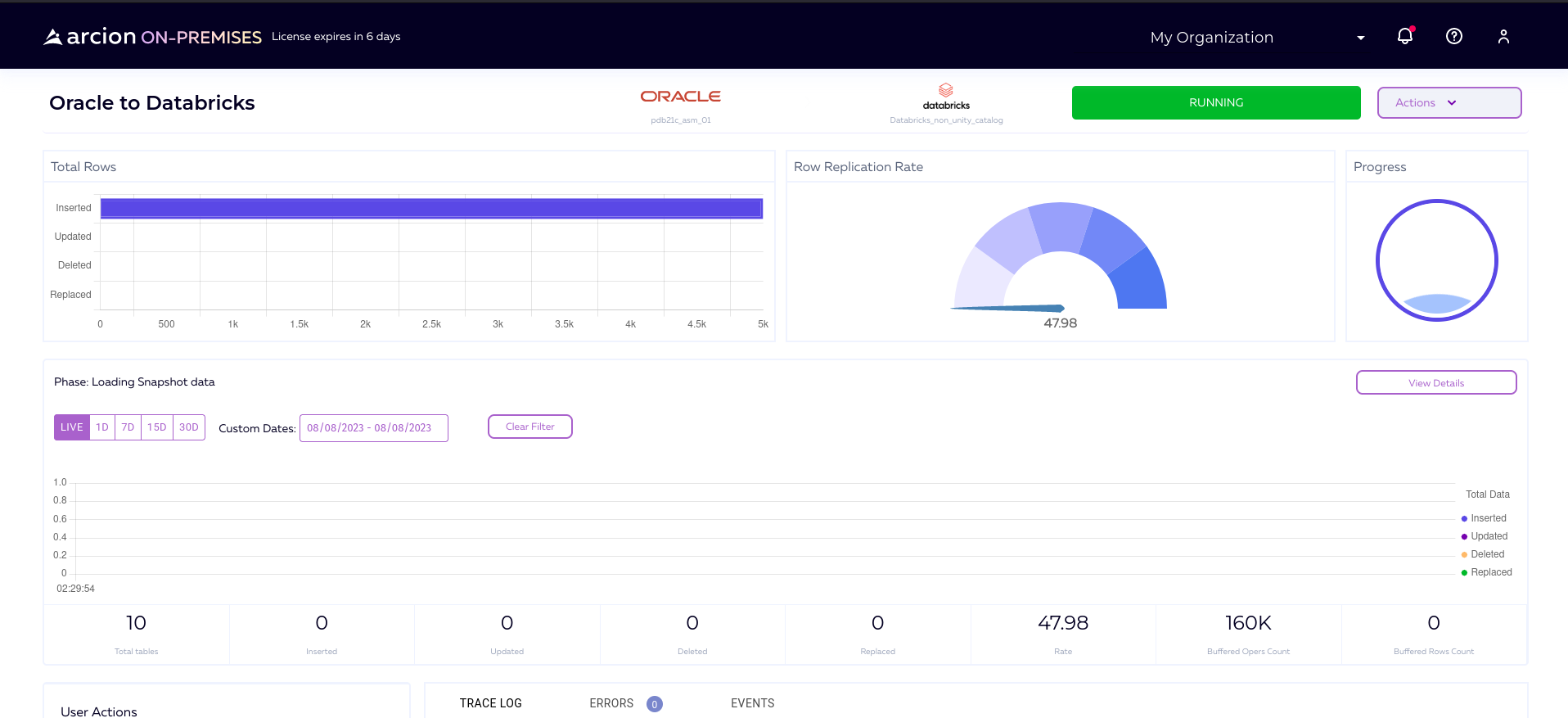
Replication Details #
To view replication details, click View details. It shows each catalog and table undergoing replication and the number of each operation performed on each. To go back to the summary page, click Back to summary in the top left hand corner of the View details page.
Actions #
After a replication starts, you can take several actions based on your requirements. To see the list of actions, expand the Actions section on the top right of the summary page. For example, if you want to stop the replication, choose Stop from the Actions menu.
At the bottom of the replication summary page, the User actions pane on the left shows different actions that users have carried out over time on the replication job:
- Stopped
- Started
- Restarted
- Resumed
Logging #
On the right side of the User actions pane, the following three tabs contain logging and troubleshooting information about the replication job:
- Trace log
- Shows the output of the replication job.
- Errors
-
Only shows the errors if any exists.
- Events
- This tab is currently undergoing implementation.

To search through the contents of a tab, use the Search field under the respective tab. To search backward and forward inside a tab, use the Prev find and Next find buttons.
Additional features #
Next to the Prev find and Next find buttons, the following buttons allows you to perform some additional actions:
- fullscreen
- Maximize the current tab’s output.
- cloud_download
-
Download all the logfiles and configuration files to troubleshoot issues.